Tipografi Wajah dengan Photoshop
Membuat Efek Tipografi Wajah Dengan Photoshop

Dikenal pula seni tipografi, yaitu karya atau desain yang menggunakan pengaturan huruf sebagai elemen utama. Dalam seni tipografi, pengertian huruf sebagai lambang bunyi bisa diabaikan.
Nah itu sekilas tentang tipografi, dan sekarang saya akan coba mengaplikasikannya kedalam seni Desain Grafis Digital menggunakan Photoshop. disini saya akan membuat sebuah tipografi atau susunan huruf untuk menciptakan sebuah bentuk wajah. mungkin banyak sobat2 pecinta editing foto digital photoshop yang belum paham dengan teknik Tipografi Wajah ini. oke langsung saja kita coba praktekkan.
Hasil dari Efek Tipografi Wajah yang akan kita buat adalah seperti diatas
Berikut adalah langkah-langkah pembuatannya :
1. Buka objek wajah lalu gandakan Layernya denga menekan "Ctrl + J" pada keyboard. lalu pada Layer hasil duplikatnya jadikan menjadi hitam putih dengan menekan Ctrl + Shift + U pada keyboard.

2. Buat Layer baru berikan warna hitam dan letakkan diantara 2 layer tersebut. kemudian pada "Layer 1" yang berwarna hitam putih tersebut masukkan Layer Mask. dan dengan Brush Tool sapukan pada bagian rambut dan background gambar tersebut sehingga menjadi seperti ini :

(Dalam menggunakan Brush Tool pastikan warna foreground dan background adalah Hitam Putih)
Kemudian kita masuk pada bagian Tipografi untuk wajah. pada bagian wajah terlebih dahulu kita buat susunan huruf pada Mata, Hidung dan Bibir terlebih dahulu karena bagian wajah tersebut merupakan bagian yang memiliki kontur dan harus kita tonjolkan sehingga pada hasil akhirnya akan muncul kontur dan kesan 3D nya. dan untuk itu kita membuat susunan huruf yang berbeda pada ketiga bagian tersebut.
3. Kita mulai pada bagian Hidung pertama-tama hilangkan icon mata pada thumbnail "Layer 1" dan "Layer 2" agar mudah dalam menyusun teksnya. Pilih Horizontal Type Tool dan buat sebuah Teks (isi teksnya terserah anda). untuk jenis teksnya sesuai keinginan kamu. disini saya mengetik teks PSHOPSTUDIO, saya hapus beberapa huruf agar pas pada bagian hidung, ukurannya sesuaikan dengan objek hidung. centang "Show Transform Controls" untuk memutar teks menjadi vertikal.
Lalu jadikan Teksnya menjadi "Type" karena nanti kita akan mengedit bentuk teks tersebut mengikuti bentuk hidung tersebut. caranya pada menu bar pilih Layer > Rasterize > Type

Kemudian edit bentuk teks tersebut mengikuti bentuk hidung dengan menekan Ctrl + T pada keyboard lalu klik kanan mouse pada teks tersebut dan pilih "Warp" kemudian geser garis2 grid tersebut sehingga teks tersebut mengikuti bentuk hidung.
Buat lagi teks dan ulangi langkah diatas sehingga teks menutupi hidung seperti ini :

Jadika satu Layer Teks tersebut dengan cara tahan tombol Shift kemudian klik pada 3 Layer Teks tersebut, kemudian tekan Ctrl + E pada keyboard. Lalu ganti nama Layer teks tersebut dengan nama "HIDUNG"

4. kemudian kita beralih ke bagian mata. buat lagi sebuah teks, ukurannya jangan terlalu besar sesuaikan dengan mata sehingga kontur mata akan lebih jelas terlihat nantinya, dan juga karena pada bagian lain kita akan membuat teks dengan ukuran yang lebih besar sehingga akan terlihat perbedaan dengan bagian wajah yang lain.
Sebelum membuat teks pada mata, hilangkan dulu icon mata pada Layer "HIDUNG" lalu susun teks pada bagian mata. susunan teks sebaiknya harus saling bersilangan antara teks yang diatas dengan teks dibawahnya dan seterusnya. kecuali kalau teks tiap susunannya berbeda kata-katanya. karena jika susunan teksnya rata akan terlihat garis vertikal yang kurang baik.

Setelah itu copy saja 3 layer teks tersebut untuk mata yang satunya lagi. lalu gabungkan semua layer teks pada mata tersebut dengan cara tahan tombol Shift lalu pilih semua Layer Teks dan tekan Ctrl + E pada Keyboard. Kemudian ganti nama Layernya menjadi "MATA"

Munculkan tanda mata pada layer "HIDUNG" lalu hapus dengan Erase Tool bagian teks pada Layer "MATA" yang terkena pada teks "HIDUNG" dan juga teks yang terlewat pada background rambut. sehingga menjadi seperti ini :

5. Untuk bagian bibir masukkan lagi teks lalu edit bentuk teks tersebut mengikuti bentuk bibir. (untuk caranya liat kembali pada langkah No.3). Gabung lagi Layer Teks pada bibir tersebut (lihat cara paling bawah pada langkah No.3) lalu ganti nama Layernya menjadi "BIBIR".
bentuknya seperti ini :

6. Untuk bagian wajah yang lainnya caranya tetap sama masukkan Teks, berikan ukuran yang lebih besar dari teks pada Layer "MATA". kemudian susun teks tersebut secara acak agar tdk nampak garis vertikal karena disini saya hanya menggunakan hanya 1 kata "PSHOPSTUDIO" yang diulang-ulang. disini layernya akan sangat banyak, jadi setelah selesai menyusun teksnya gabungkan semua Layer teks tersebut seperti pada langkah no.3 diatas, lalu ganti nama Layernya menjadi "WAJAH". dan susunannya seperti ini :

7. Nah sekarang kita buat Tipografi dari semua teks tersebut. sebelumnya munculkan kembali icon mata pada "Layer 1" (Gambar Hitam Putih) dan juga "Layer 2" (Background Hitam). sebaliknya hilangkan icon mata pada Layer "BIBIR", "MATA" dan "HIDUNG". kemudian kembali ke Layer "WAJAH".
Tahan tombol "Ctrl" pada keyboard dan klik thumbnail Layer "WAJAH" maka teks pada Layer "WAJAH" tersebut akan terseleksi (tanda seleksi berkedip).

Biarkan terseleksi seperti itu, kemudian klik "Layer 1" lalu tekan "Ctrl + C" kemudian "Ctrl + V". maka akan muncul Layer baru yaitu "Layer 3". Layer inilah yang merupakan tipografi tersebut. untuk melihat hasilnya hilangkan icon mata pada Layer "WAJAH" dan "Layer 1". maka akan terlihat efek tipografinya.

Ulangi langkah No.7 diatas untuk bagian Mata, Hidung dan Bibir. (untuk mata yang diseleksi adalah Layer "MATA" begitu juga hidung maupun bibir, seleksi sesuai Layernya). hasilnya akan seperti ini :

Gabungkan "Layer 3" "Layer 4" "Layer 5" "Layer 6" (lihat caranya pada bagian paling bawah langkah No.3) dan ganti nama layernya menjadi "TIPOGRAFI WAJAH"

8. Kemudian kita hapus teks yang terlewat pada bagian wajah dengan cara kembali pada "Layer 1" klik Layer Mask pada Layer 1 tersebut lalu geser ke atas pada Layer "TIPOGRAFI WAJAH" maka Layer Mask pada Layer 1 tersebut akan pindah dan masuk pada Layer "TIPOGRAFI WAJAH". otomatis teks yang terlewat pada wajah tersebut akan terhapus.

9. kemudian kita masuk ke bagian rambut, pada bagian ini kita akan menggunakan Pen Tool untuk membuat teks agar mudah mengikuti alur rambut. langsung saja pertama hilangkan semua icon mata pada thumbnail layer kecuali Layer "Background" lalu pilih Pen Tool dan buat garis mengikuti alur rambut seperti ini.
kemudian pilih "Horizontal Type Tool" lalu arahkan kursor pada ujung awal kita membuat garis dengan Pen Tool tadi, nnti icon kursor "Horizontal Type Tool" akan berubah iconnya. langsung klik saja dan mulai ketikkan teks, otomatis teks yang kita ketik akan mengikuti garis Pen Tool tersebut. tekan "Esc" pada keyboard untuk menghilangkan garis Pen Tool tersebut. kemudian geser posisi teks sesuai dengan rambut.

(disini saya menggunakan jenis huruf yang lain dengan jenis huruf teks pada wajah)
kemudian edit bentuk teks tersebut mengikuti bentuk rambut, caranya seperti Langkah No.3 diatas. Rubah teksnya menjadi "Type", tekan Ctrl + T lalu geser grid2nya sehingga bentuk teksnya mengikuti bentuk rambut (Lihat Langkah No.3).
disisni saya merubah bentuk huruf mengecil pada bagian bawah, tentunya kamu dapat merubah bentuk teks sesuai dengan imajinasi kamu, karena ini sebuah karya seni, jadi kalian bebas untuk bereksperimen. seperti contoh disini saya akan membuat lagi beberapa teks (gunakan Pen Tool untuk alur teksnya) dan saya merubah bentuknya berbeda-beda seperti ini :
Ulangi terus langkah No.9 ini sampai teks menutupi semua bagian rambut

(dalam merubah bentuk teks pada rambut ini gunakan imajinasimu, rubahlah bentuknya seunik mungkin)
10. Jika sudah selesai, gabungkan semua Layer teks rambut tersebut dan rubah nama layernya menjadi "TIPOGRAFI RAMBUT" (lihat langkah no.3 paling bawah). untuk melihat hasilnya munculkan kembali "Layer 2", " TIPOGRAFI WAJAH" dan "TIPOGRAFI RAMBUT"

11. Untuk Finishing, masukkan "New Layer". lalu pilih Brush Tool", atur dengan Hardness 0% dan Opacity 50% sapukan pada bagian2 yang saya tunjukkan pada gambar dibawah, agar lebih keluar kesan 3D nya.

Hasilnya akan seperti ini :

Bisa juga jika kamu ingin mengganti warna rambut dan wajahnya, caranya klik 2 kali pada thumbnail layer "TIPOGRAFI RAMBUT" lalu pilih "Color Overlay" ganti warnanya terserah anda, kurangi "Opacity" menjadi 20 %, agar warnanya tdk terlalu over.

Lakukan juga pada layer "TIPOGRAFI WAJAH" dengan warna yang berbeda. hasilnya seperti ini :
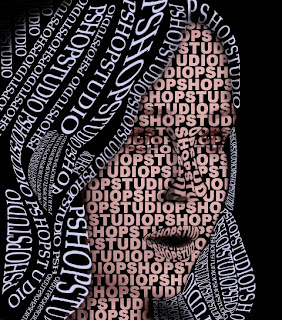
Atau kamu juga dapat menggunakan teknik pewarnaan dengan Gradien Tool. menggunakan 2 warna yang berbeda atau lebih.
Nah cukup sekian dulu tutorial Membuat Efek Tipografi Wajah Dengan Photoshop. mudah2an mudah untuk dimengerti dan bermanfaat.





Komentar